Documente Organizație - Fișă de Post
Documente Organizație - Fișă de Post
Prin intermediul modulului Organizație, aveți posibilitatea să generați documente pentru angajați în aplicația Regista, bazându-vă pe șabloanele activate în aplicație. Un șablon reprezintă o soluție reutilizabilă sub forma unui document Word, echipat cu variabile specifice unei categorii (de exemplu, fișa de post). Acesta servește ca bază pentru instanțierea documentelor de același tip. De exemplu, un șablon pentru fișa de post cu variabile precum denumirea postului, numele, prenumele, permite generarea documentelor individuale de fișă de post pentru toți utilizatorii. Documentul este instanțiat pe baza șablonului, substituind variabilele cu date specifice fiecărui post. Pentru mai multe informații despre setarea șabloanelor, puteți consulta articolul în care sunt explicați pașii de setare: Organizație - Setări Șabloane.
1. Generare fișă de post

Generarea fișei de post pentru utilizatorii din instituție este posibilă din secțiunea " Utilizatori ", accesibilă din meniul din partea stângă, sub modulul Organizație. Aceasta se realizează printr-un simplu click pe iconița  "Generează fișa de post". Este important de menționat că este necesar ca utilizatorul să aibă cel puțin o funcție asociată. Funcția asociată contului de utilizator reprezintă o condiție obligatorie pentru a putea genera fișa de post. Pentru informații complete despre setarea funcțiilor pentru utizatori, vă sugerăm să consultați articolele în care sunt explicați pașii de setare: Organizație - Setări funcții și Organizație - Setări Utilizatori.
"Generează fișa de post". Este important de menționat că este necesar ca utilizatorul să aibă cel puțin o funcție asociată. Funcția asociată contului de utilizator reprezintă o condiție obligatorie pentru a putea genera fișa de post. Pentru informații complete despre setarea funcțiilor pentru utizatori, vă sugerăm să consultați articolele în care sunt explicați pașii de setare: Organizație - Setări funcții și Organizație - Setări Utilizatori.

Puteți genera fișele de post în mod colectiv pentru toți utilizatorii cu statusul "Activ" și care nu au o fisă de post în vigoare, apăsând butonul "Generează fișele de post" situat în partea de sus a paginii. Fișele de post se vor genera pentru toți utilizatorii care sunt afișați în modală. Nu pot fi excluși manual anumiți utilizatori. De aceea, este important ca toți utilizatorii din modală să aibă setată aceeași persoană care avizează documentele și aceeași dată de întocmire, semnare și intrare în vigoare. Dacă sunt necesare informații diferite, vă recomandăm generarea manuală a fișei de post, pentru fiecare utilizator în parte.

Dacă utilizatorul nu are o funcție asociată, veți primi mesajul de eroare: "Fișa de post nu a putut fi generată".

Dacă utilizatorul are cel puțin o funcție asociată, prin click pe iconița "Generează fișa de post", puteți genera fișa de post pentru utilizator completând cele patru câmpuri esențiale: Persoana care avizează fișa de post, Data întocmirii, Data semnării și Data intrării în vigoare. Data intrării în viguare a documentului, poate să fie mai mare decât data întocmirii sau a semnării.

Documentele generate le veți regăsi în meniul din partea stângă, sub modulul de Organizație - în tabul cu denumirea "Documente". Documentele generate vor avea starea În curs de semnare. Aici regăsiți toate fișele de post (FP) pe care le-ați generat, împreună cu toate informațiile fiecărei fișe în parte: Data generării documentului, Denumire (include numele utilizatorului pentru care ați generat fișa de post și data), Categoria (tipul documentului), Funcția COR (pe care ati asociat-o la funcția internă - Setări funcții), Utilizator (nume și prenume), Data intrării in viguare, și Starea documentului.
2. Finalizare și modificare fișă de post

După generarea fișei de post, documentul va avea starea În curs de semnare. Prin click pe iconița creionului din partea dreaptă (editează) din cadrul coloanei "Operațiuni", accesați fișa de post care are status în curs de semnare si descărcați documentul generat prin click pe iconița Descarcă  .
.
Este nevoie să semnați documentul în afara aplicației și ulterior să-l încărcați din nou prin click pe butonul Încarcă fișier semnat 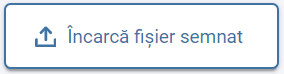 . După încărcarea fișierului semnat, în pagină vă apar două documente, primul este documentul generat fără semnătură și al doilea este documentul cu semnătură. În acest pas aveți posibilitatea să ștergeți fișierul încărcat dacă ați atașat alt document din greșeală și să încărcați din nou fișierul corect. Odată ce ați încărcat documentul semnat, dați click pe butonul Finalizează fișa de post.
. După încărcarea fișierului semnat, în pagină vă apar două documente, primul este documentul generat fără semnătură și al doilea este documentul cu semnătură. În acest pas aveți posibilitatea să ștergeți fișierul încărcat dacă ați atașat alt document din greșeală și să încărcați din nou fișierul corect. Odată ce ați încărcat documentul semnat, dați click pe butonul Finalizează fișa de post.

Dacă nu ați încărcat fișierul semnat, vă apare mesajul de avertizare "Pentru finalizarea fișei de post este necesar să încarci fișierul semnat" și nu vă permite finalizarea fișei de post până la încărcarea documentului.

După finalizarea fișei de post, documentul va trece în status "În vigoare". În cazul în care ați configurat data intrării în vigoare pentru o perioadă ulterioară celei curente, fișa de post va avea status "Așteaptă intrarea în vigoare" și va trece automat la stadiul "În vigoare" la data setată.

Fișele de post generate cu statusul "În vigoare" nu pot fi modificate. O fișă de post cu acest statut indică faptul că este activă și este cea care se aplică în prezent. Fiecare angajat în cadrul instituției sau companiei ar trebui să aibă, începând cu momentul angajării, o fișă de post în vigoare. Un utilizator poate avea maxim o fișă de post în vigoare la un moment dat și maxim o fișă de post "În curs de semnare".

Dacă este necesar să efectuați modificări în fișa de post, acestea apar în urma schimbărilor aduse informațiilor despre utilizator. De exemplu, după căsătorie, utilizatorul își poate modifica numele, sau în cazul unei schimbări de funcție și activități. În momentul efectuării unei astfel de modificări la nivelul utilizatorului, un mesaj automat vă va avertiza că schimbarea informațiilor legate de utilizator implică generarea unei noi fișe de post. Puteți aplica modificările instantaneu pentru a genera o nouă fișă de post, completând câmpurile corespunzătoare, sau puteți renunța și reveni oricând în pagina de "Utilizatori" pentru a genera fișa de post.
Iconița de generare fișă de post din coloana "Operațiuni" va deveni activă, iar în coloana "Documente actualizate" va apărea statusul "Nu" pentru utilizatorul pe care l-ați modificat.
Ulterior, veți accesa pagina Documente, unde fișa de post pentru acest utilizator va avea acum statusul "În curs de semnare". De aici veți relua pașii descriși mai sus: faceți click pe creionul din partea dreaptă (editează) din cadrul coloanei "Operațiuni", descărcați noua fișă de post generată, semnați documentul și încărcați din nou fișierul semnat. Odată ce ați încărcat documentul semnat, faceți click pe butonul "Finalizează fișă de post". Fișa de post va avea status "În vigoare" și fișa generată anterior, va avea statusul "Ieșit din vigoare".
3. Filtrare documente - fișe de post

Filtrarea documentelor - fișelor de post, generate prin modul de Organizație este posibilă prin accesarea butonului Afișează filtre. După apăsarea butonului, vă apar mai multe câmpuri care vă ajută la identificarea rapidă a documentelor. Aveți posibilitatea de a folosi un singur câmp din filtru sau o combinație de mai multe câmpuri, pentru a micșora raza de căutare. Pentru a vizualiza lista completă de documente, apăsați butonul Resetează filtrele.
Related Articles
Organizație - Setări Șabloane
Organizație - Setări Șabloane După achiziționarea și activarea licenței de Organizație, veți observa că în contul instituției de care aparțineți, accesibil din calitatea de Administrator al aplicației Regista, în secțiunea de Setări, va fi ...Organizație - Setări utilizatori
Organizație - Setări utilizatori Secțiunea Administrează utilizatorii este disponbilă în setări, doar pentru un cont de Administrator. Vă permite să adaugați utilizatori noi, să modificați setările unui utilizator deja existent sau să îi generați ...Organizarea Operațiunilor de Configurare în cadrul Modulului Organizație
După achiziționarea și activarea licenței pentru modulul Organizație, este important să urmați un proces bine definit pentru configurarea acestuia. Pentru a asigura o configurare eficientă și corectă, vă recomandăm să respectați următoarea ordine a ...Organizație - Setări compartimente
Organizare compartimente în modulul Organizație Din meniul principal, se accesează secțiunea Organizație-> Compartimente-> Adaugă/Modifică sau secțiunea Setări -> Administrează compartimente -> Adaugă/Modifică. Aveți posibilitatea de a adăuga un ...Organizație - Activități Utilizatori
Activitatea reprezintă totalitatea atribuțiilor de o anumită natură care determină procese de muncă cu un grad de omogenitate ridicat. Activitățile sunt alocate pe funcții și au ca scop îndeplinirea obiectivelor organizaționale. După achiziționarea ...